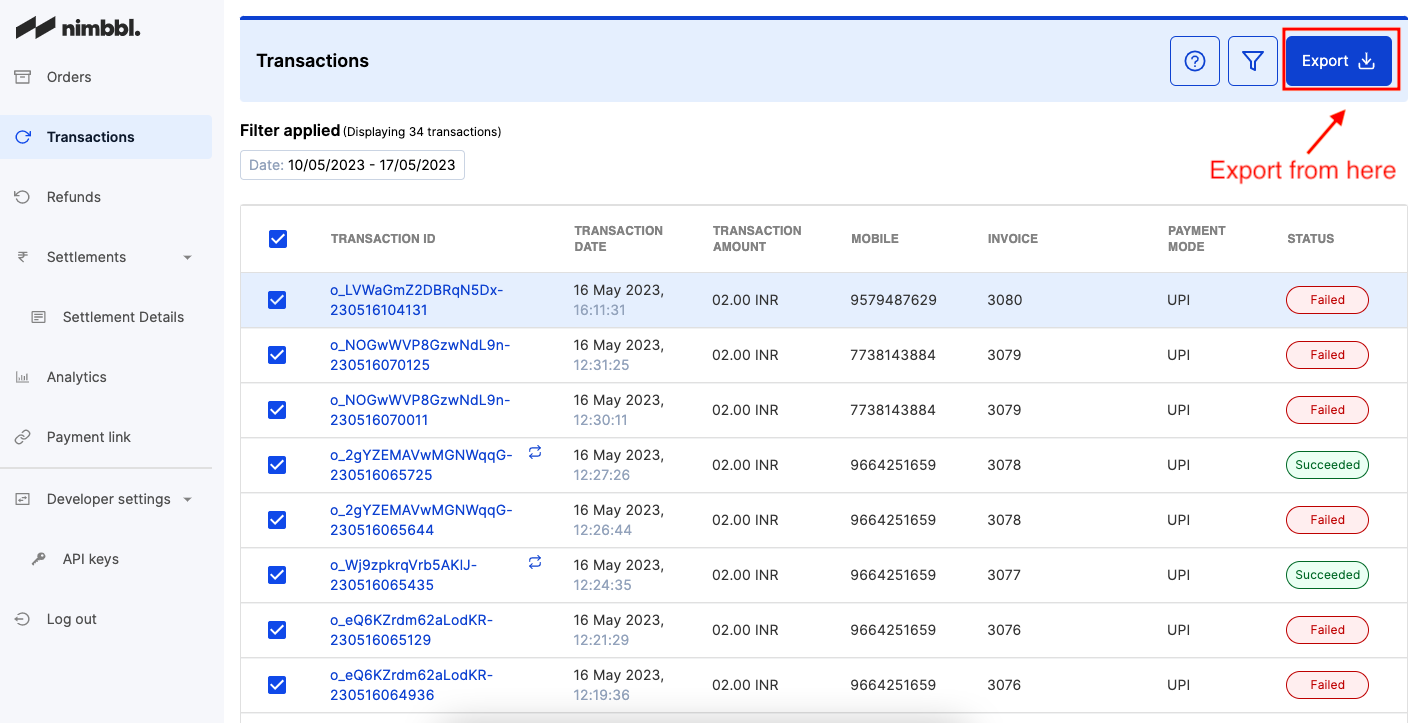Transactions
On the website, when a customer has added products to their cart, and the checkout page is rendered - a new transaction is created. This transaction could result in a successful payment or failure. If the customer attempts to make payment via another payment method for the same order, then another unique transaction will be generated. This implies one order can have multiple transactions.
The Nimbbl dashboard will show all the unique transactions generated against the order and shows the updated status for that particular transaction. As a merchant, you will have the option to initiate refunds (full or partial) against a successful transaction.
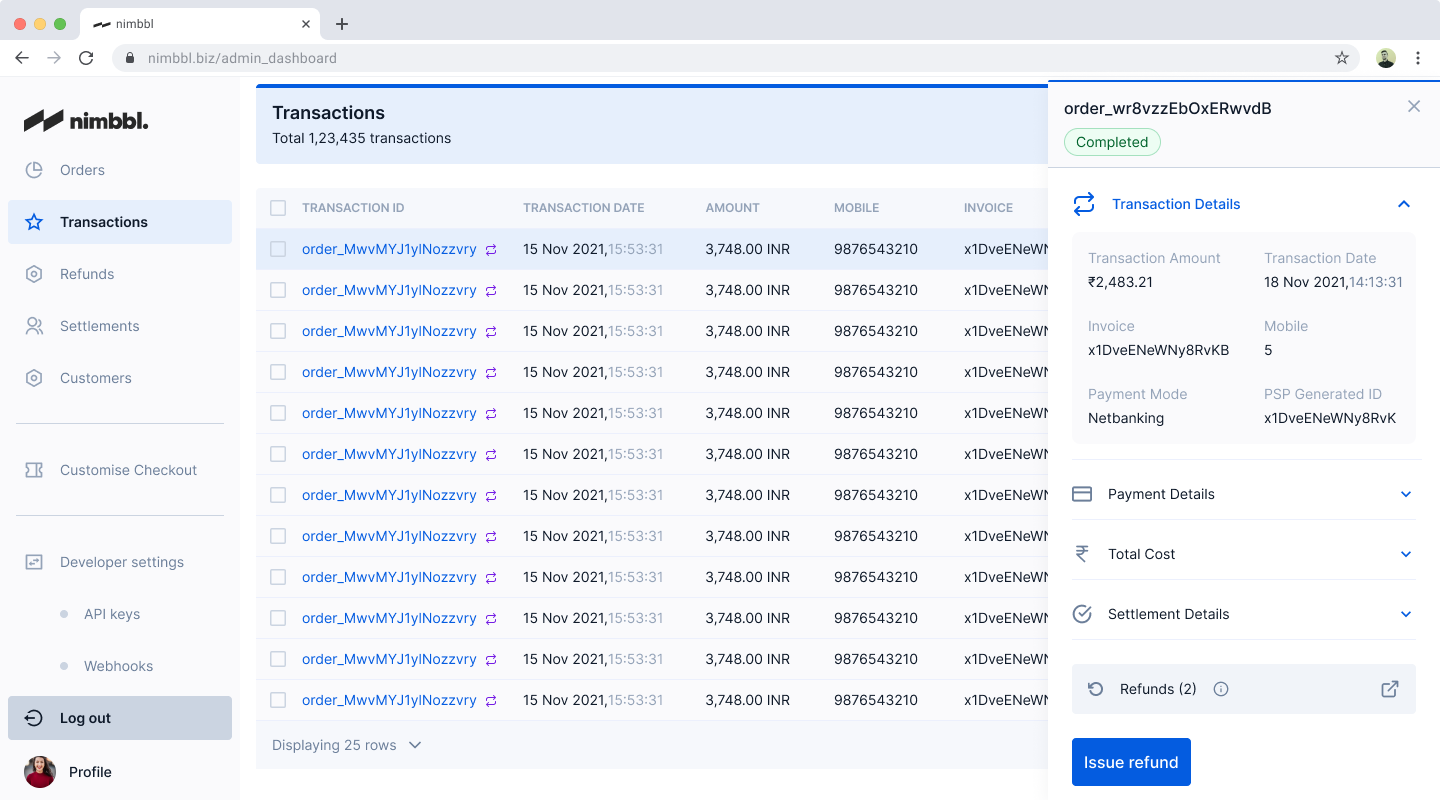
Transaction Status
Let’s look at the various Transaction Statuses. The Transaction Status can be one of the below:
- Succeeded - This means that the transaction is successful at the PSP end and the merchant can provide the goods or services for the payment.
- Failed - This means that the transaction was not successful at the PSP end. Merchants shouldn’t be providing any goods or services to their consumers when this status is received from Nimbbl.
- Pending - When the Nimbbl API has called the PSP API and the terminal status is not received then the status of the transaction will remain in Pending untill we receive the actual status of the transaction.
- New - This is the final status of a transaction in Dynamic Currency Conversion (DCC) flows. It indicates that the user did not select the currency in which the transaction should proceed and closed the checkout.
- Reversing - This indicates that the Refund got automatically initiated as per the Delayed Authorization condition if any.
- Reversed: This indicates that the Delayed Authorized Refund got completed successfully.
The details about a particular transaction can be viewed by clicking the Transaction ID. This will open up a pop-up showing customer details, payment mode, and cost breakup.
- Issue Refund: In this pop-up, in case of a successful transaction, the Issue Refund option will be enabled. For other transaction statuses (pending or failed or refunded), this button will be disabled. If the Issue Refund button is selected, the order amount will be pre-filled as a refund amount (this will indicate a full refund). You can change the refund amount to a value lower than the order amount, in which case it will be a partial refund.
How to Check, Filter and Download Transactions
You can check the details of a particular transaction by clicking on the Transaction ID under the Transaction tab.
To search for a particular Transaction, click on the filter icon on the top. Here you can search and filter Transactions by -
a) Status
b) Duration
c) Date range
d) Payment mode
e) Transaction ID
f) Order ID
g) Email
h) Invoice
i) Sub-merchant
j) Mobile number
k) Payment partner
l) Payment method details: Wallet, Netbanking, Card, UPI
m) Amount range
n) UTR
o) Transaction currency
p) Settlement Id
r) Custom AttributesTo download Transaction information, select a particular Transaction ID or a range of Transaction IDs, add the desired filters and click on the Export button on the top right.