Nimbbl supports easy acceptance of payments on your Wix store. We have created a simple plugin that you can install on your store. This guide will explain the step-by-step process to integrate the plugin.
- To see our checkout in action on Wix you can click here and perform a live transaction.
Compatibilities and Dependencies
- Active Wix account with a Store.
Install Plugin
WIX Plugin installation steps are mentioned below,
Sign in on your WIX store
Select the site for which you want to enable the Nimbbl Plugin
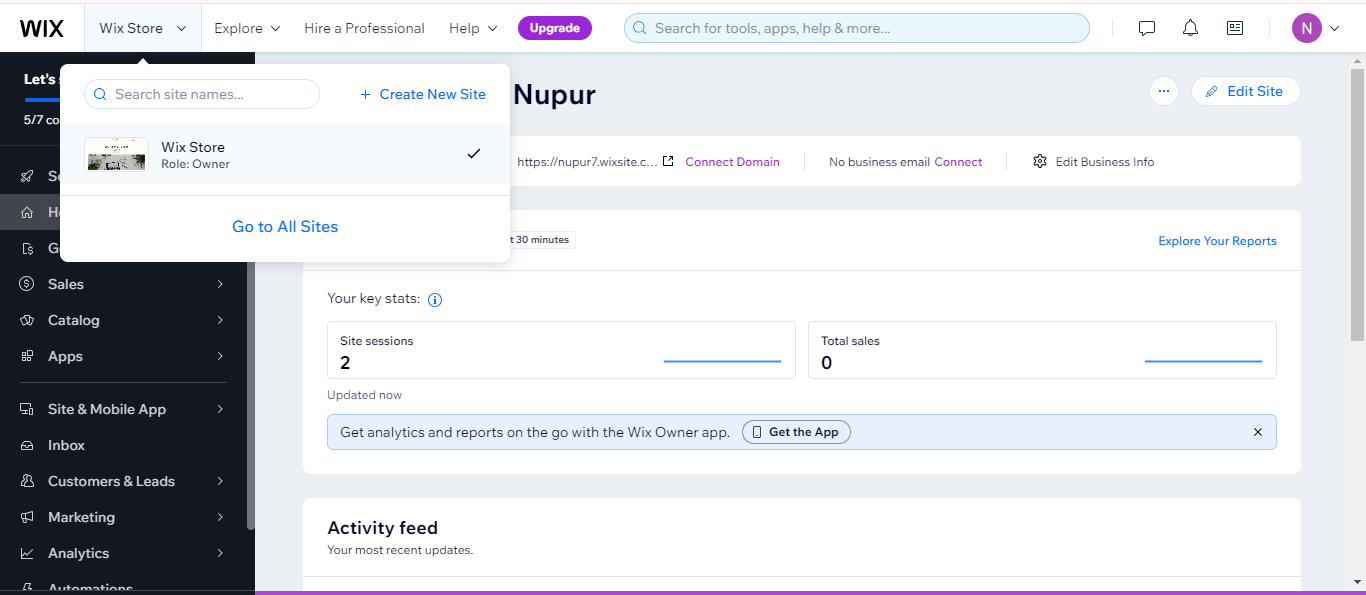
- Go to Settings → Accept Payment
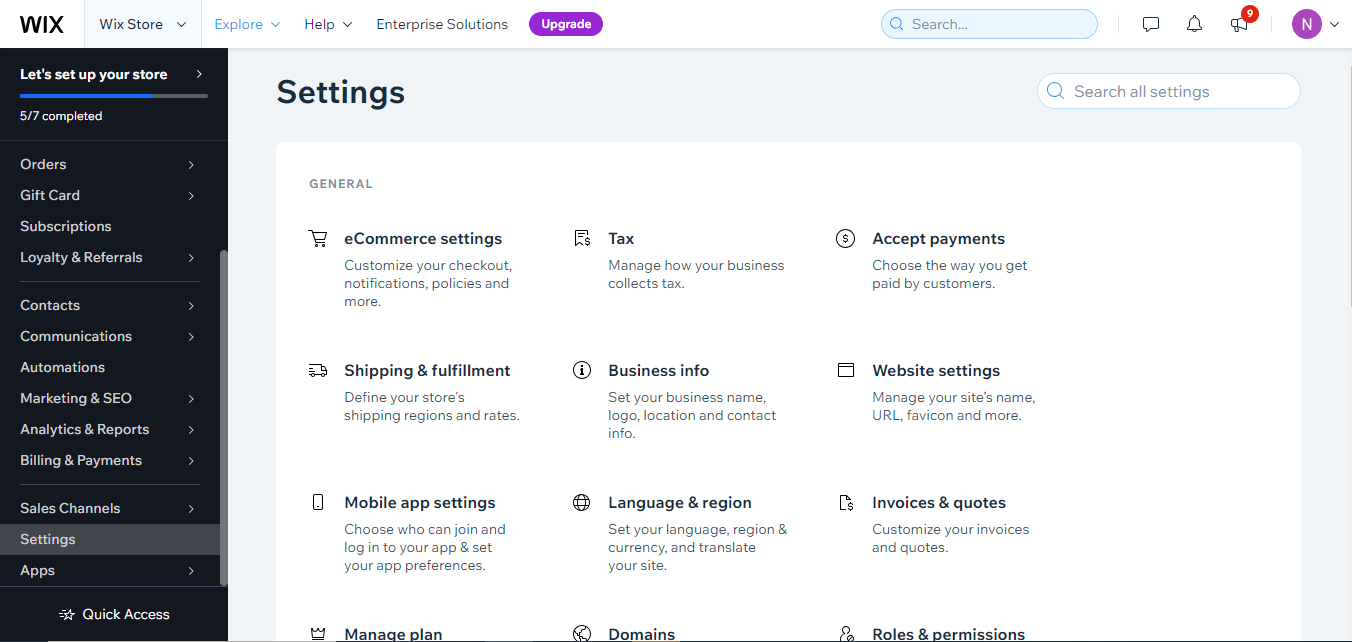
- You'll find Nimbbl as one of the payment option. Click on
Connectbesides Nimbbl
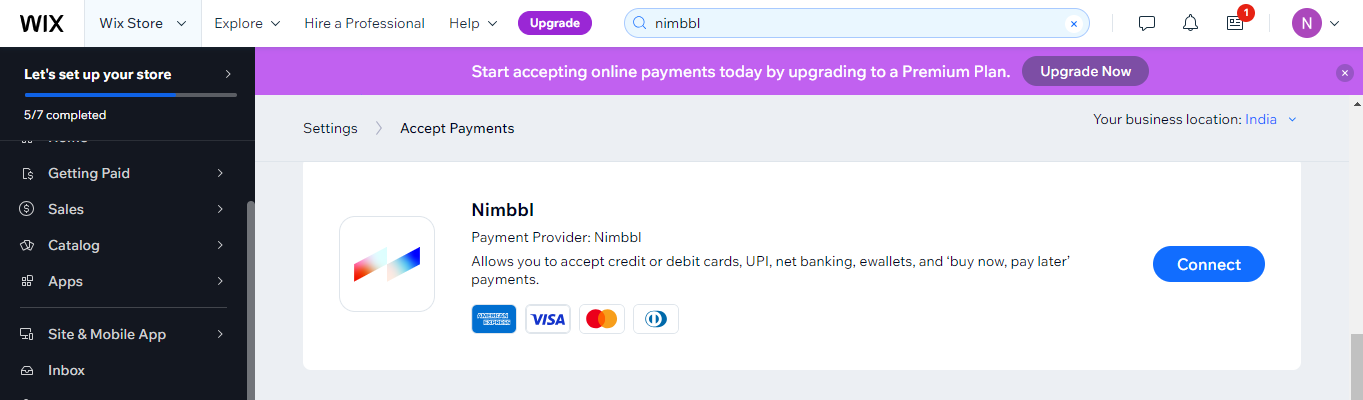
Configure Plugin
Once the plugin has been installed, you need to configure it so you can start accepting payments.
Managing Credentials & Environment
The Nimbbl WIX Plugin works for both Test and Live environments. However, You can only configure keys for only 1 environment at a time.
- Add in your Test (Sandbox)
access_keyandaccess_secretfor testing your plugin and then replace it with Live (Production)access_keyandaccess_secretwhen you go live. Keys are available in the Nimbbl Dashboard.
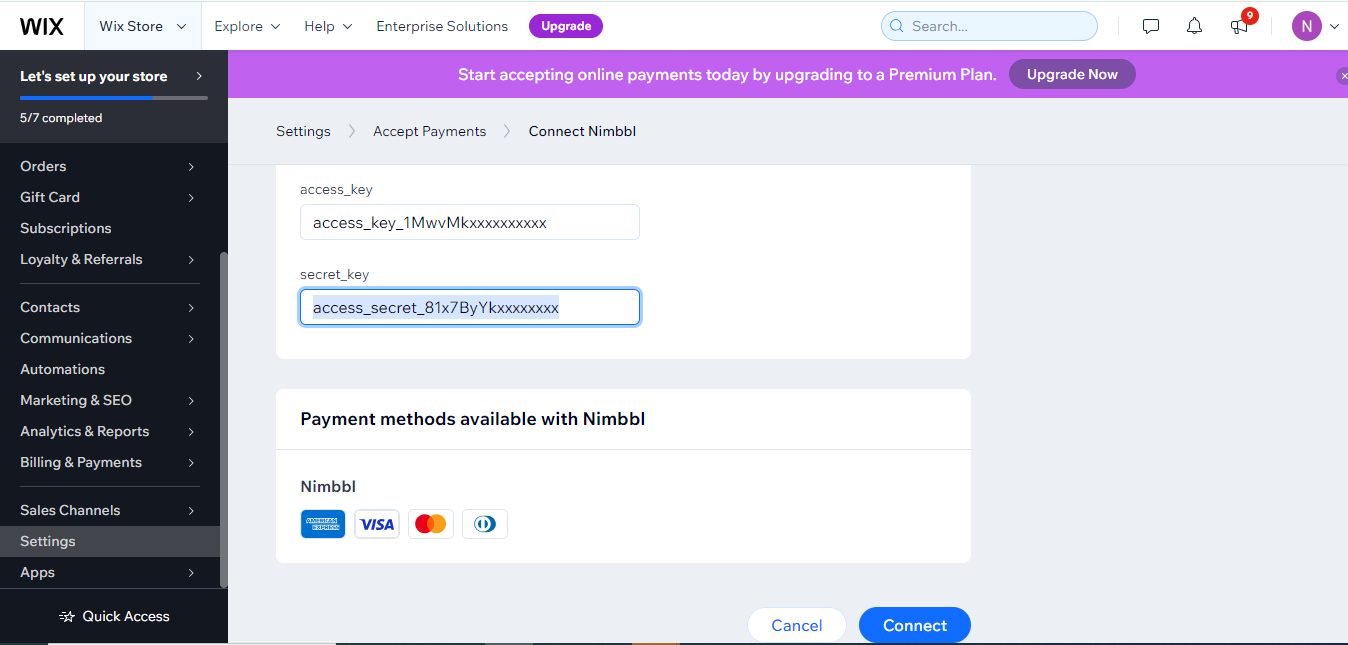
Enable Nimbbl
To accept payments through Nimbbl, the plugin should always be Connected. If you Disconnect the plugin, the Nimbbl option will not show up on your checkout page.
- After you have added the credentials, click Connect. Your Nimbbl account will be connected to your Wix account and you’ll be able to see Nimbbl Payment.
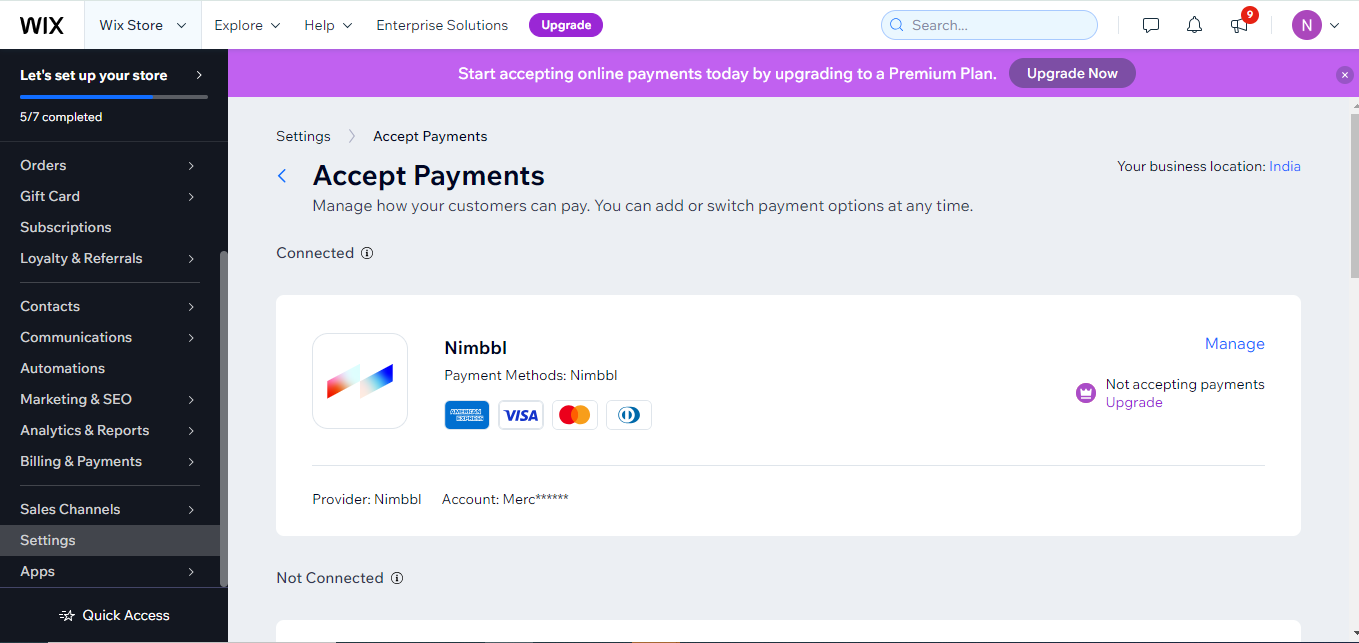
Test your store
You will be able to view your Sandbox access_key & access_secret in the Nimbbl dashboard. To learn how to view and download your keys, please click here.
The Nimbbl Wix Plugin is designed to function in both Test and Live environments. During store testing, you can use Nimbbl sandbox API keys. Once the testing is complete, you can replace these keys with production API keys to accept live payments.
Go Live
Once everything is running fine with the test API keys, you can write to us at help@nimbbl.biz. We will review your integration and help you get ready to go on production.
In parallel, ensure that you or your team has completed your payment gateway documentation so that the payment partner (PSP) of your choice can approve your credentials.
If you already have live PSP credentials, please keep them handy as we can assist you further with the onboarding process using these keys.
As soon as your integration is working fine, you will be able to view your Live Nimbbl access_key & access_secret in the dashboard. To learn how to view and download your keys, please click here
Refunds
Use Nimbbl Dashboard to process refunds for payments made. Refer to the link for detailed documentation on how to process refunds and explore more about Dashboard